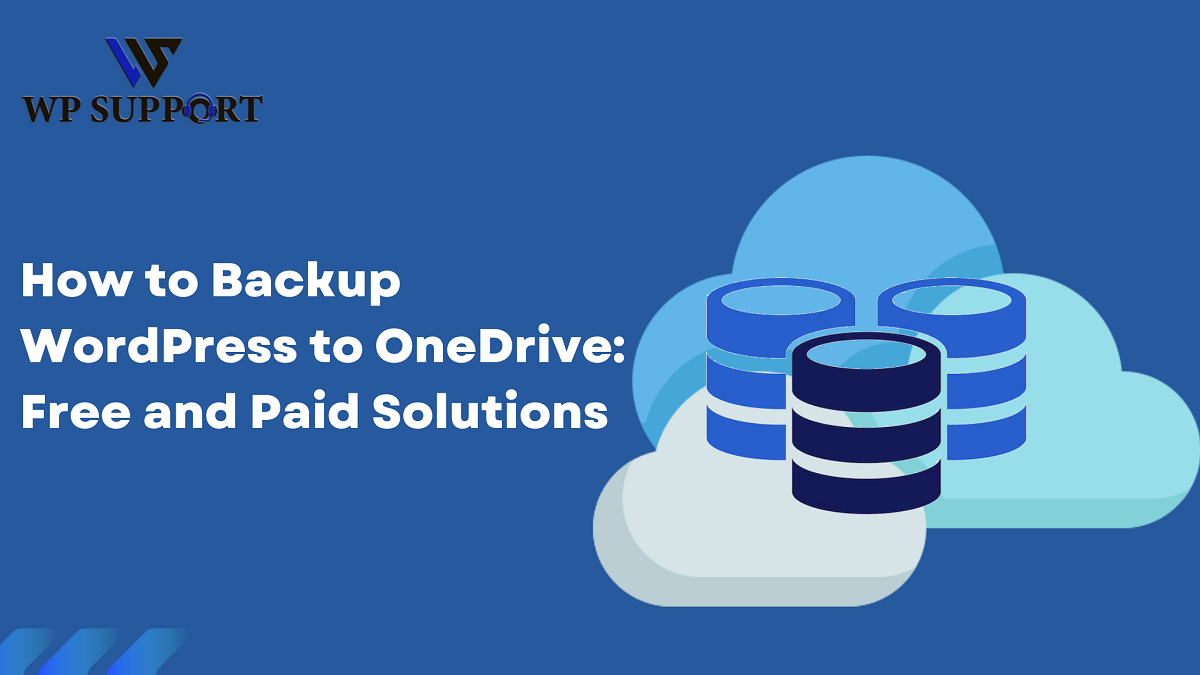
Backing up your WordPress site is one of the most important maintenance tasks you can perform. It ensures that in the event of a server failure, hacking attempt, or accidental deletion, your website data can be restored with minimal downtime. One increasingly popular storage solution is Microsoft OneDrive, thanks to its secure cloud services and generous storage options. In this post, we’ll explore how to back up your WordPress site to OneDrive using both free and paid methods.
Why Backup WordPress to OneDrive?
- Secure Cloud Storage: OneDrive offers encryption and multi-factor authentication to keep your backups safe.
- Accessibility: You can access your backups from anywhere using your OneDrive account.
- Cost-Effective: OneDrive offers free and paid plans to suit different needs.
- Integration: Many backup plugins integrate seamlessly with OneDrive.
Free Backup Options
- Using UpdraftPlus Free Version
UpdraftPlus is one of the most popular WordPress backup plugins, offering a free option to back up your site to various cloud storage services, including OneDrive (with a manual setup).
Steps to Backup WordPress to OneDrive (Free):
- Install and Activate UpdraftPlus:
- Log in to your WordPress dashboard.
- Navigate to Plugins > Add New and search for “UpdraftPlus.”
- Install and activate the plugin.
- Configure Backup Settings:
- Go to Settings > UpdraftPlus Backups.
- Click on the “Settings” tab and choose OneDrive as your remote storage.
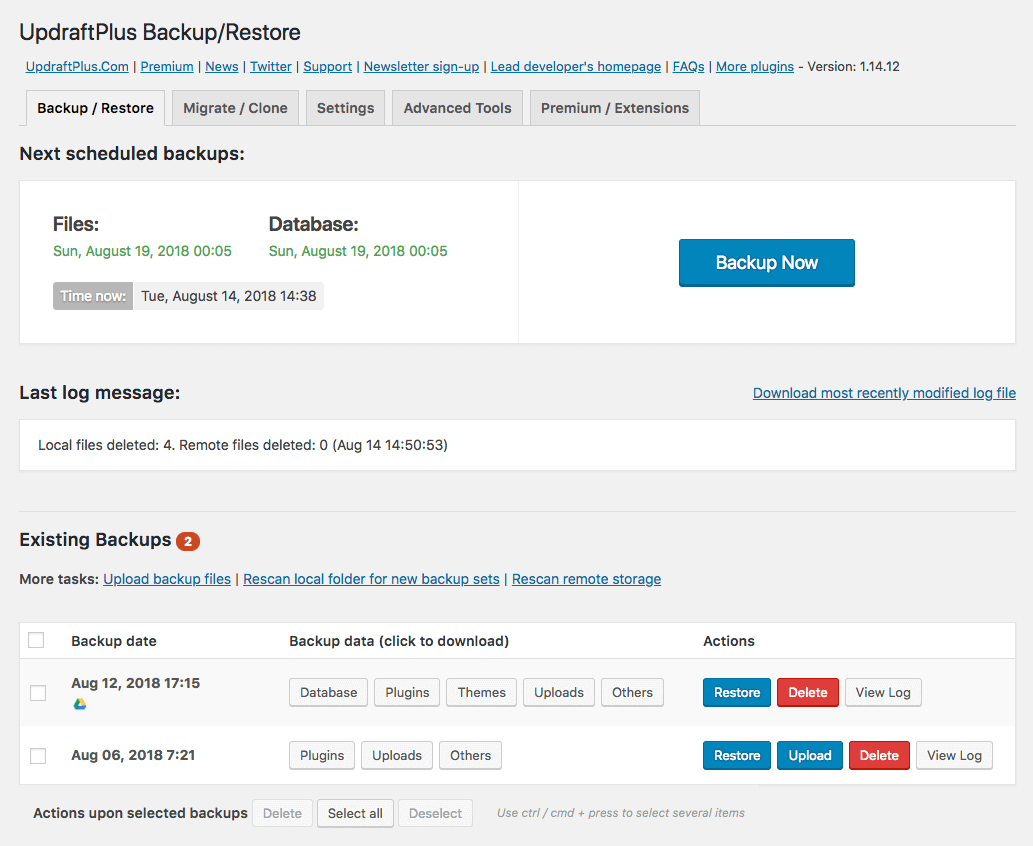
- Authorize OneDrive:
- Click the link to authenticate and connect your OneDrive account.
- Follow the prompts to allow access to the UpdraftPlus app.
- Schedule Backups:
- Set the backup schedule for files and database.
- Save your settings.
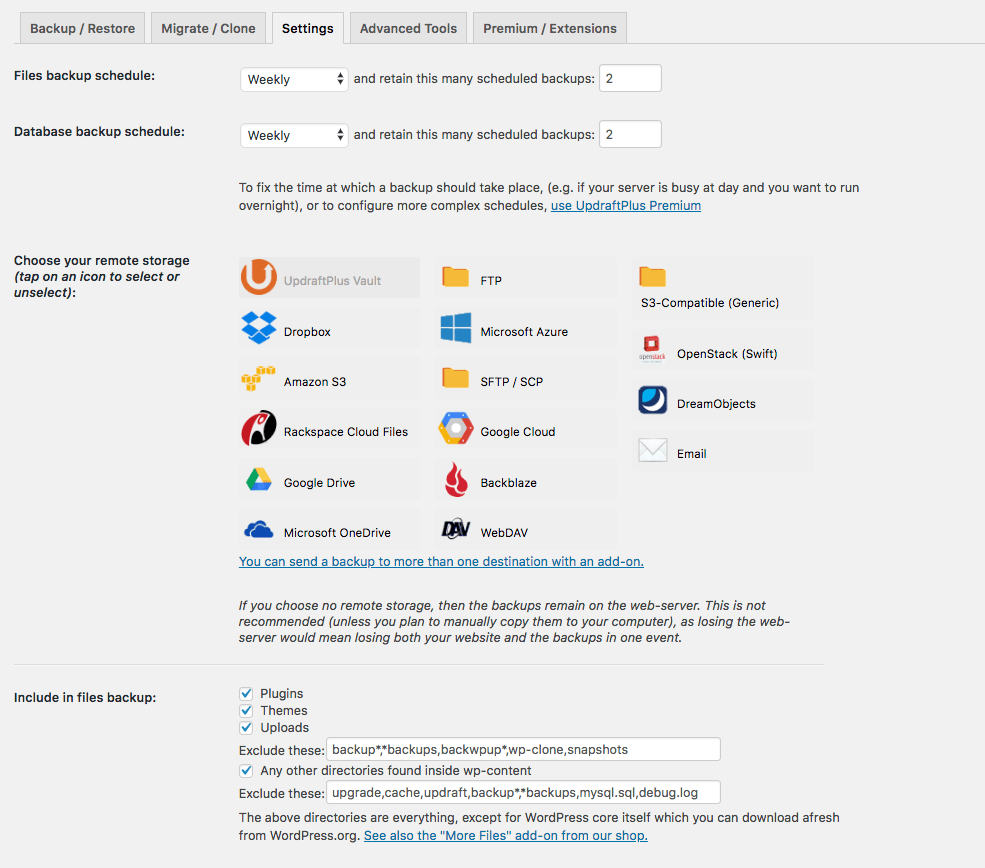
- Run Your First Backup:
-
- Click on “Backup Now” to create your first backup.
Pros of Free Option: No additional cost, Easy to set up.
Cons of Free Option: Limited features compared to the premium version. Manual intervention may be required.
Paid Backup Options
- UpdraftPlus Premium :With the premium version of UpdraftPlus, the OneDrive integration is more robust and automated. You’ll also gain access to additional features like incremental backups and multisite support.Steps to Backup with UpdraftPlus Premium:Follow the same steps as the free version but use the premium features to automate and schedule backups more effectively. Pricing: Starting at $70 per year.
- WPvivid Backup Pro: WPvivid is another reliable backup plugin that supports OneDrive in its premium plans. It provides advanced features like staging, migration, and scheduled backups. Steps to Backup with WPvivid Pro:
- Install the WPvivid Backup Pro plugin.
- Navigate to the plugin’s settings and select OneDrive as your backup destination.
- Authenticate your OneDrive account and save settings.
- Set up automatic backups according to your preferred schedule.
Pricing: Plans start at $49 per year.
Tips for Effective Backups
- Automate Your Backups: Schedule backups to occur daily or weekly, depending on how frequently you update your site.
- Verify Your Backups: Periodically check that your backups are stored in OneDrive and can be restored without errors.
- Limit Backup Retention: Retain only the most recent backups to avoid exceeding your OneDrive storage limit.
- Use Strong Passwords: Protect your OneDrive account with strong passwords and enable two-factor authentication.
Conclusion
Backing up your WordPress site to OneDrive ensures peace of mind and a reliable recovery option in case of emergencies. Whether you opt for the free version of UpdraftPlus or a paid plugin like WPvivid Pro, the process is straightforward and scalable to your needs. Start backing up your WordPress site today to safeguard your hard work and data!.

